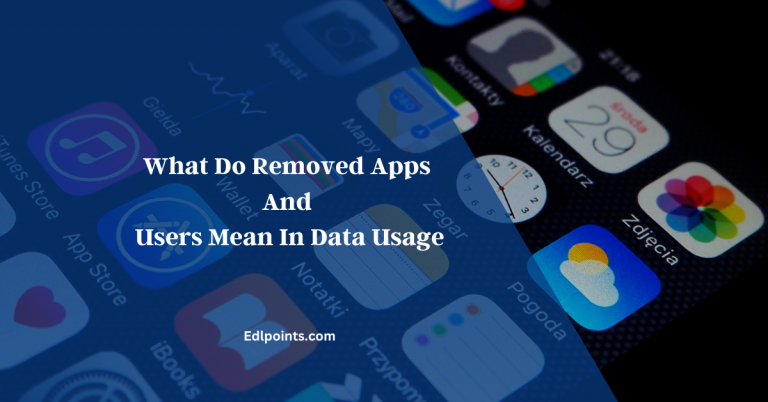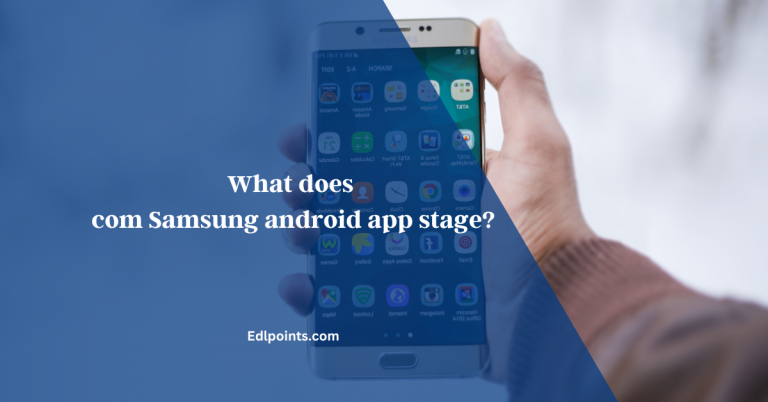How To Find Hidden Apps On Samsung; Must Read
This article will go over how to locate hidden apps on Samsung devices. Apps that are hidden on Samsung devices are not uncommon, and they can pose security and privacy risks. We’ll go over three methods for finding hidden apps on your Samsung device: checking the app drawer, using the Samsung folder feature, and going through the settings menu.
We will also go over how to use third-party apps to scan your device for hidden apps. By following this article, you can ensure that your Samsung device is free of any hidden apps that may be risking the security and privacy of your device.
Table of Contents
What are hidden apps on Samsung?

On Samsung devices, hidden apps are apps that are not easily visible or accessible from the device’s home screen or app drawer. These apps may have been intentionally hidden by the user or installed without the user’s knowledge by third-party sources.
Some hidden apps can be dangerous to your security or privacy because they contain malware, spyware, or adware that can compromise your personal information or data. As a result, knowing how to identify and locate hidden apps on Samsung devices is critical to ensuring that the device’s security and privacy are not jeopardised.
Where can I find my hidden apps?
Checking the App Drawer
A. what the app drawer is
All installed apps on your Samsung device are stored in the app drawer by default. Hidden apps can be found in the app drawer from time to time, and checking it is a good place to start.
B. Step-by-step instructions on how to check the app drawer for hidden apps
1.Open the App Drawer
- On your Samsung device, locate the icon that looks like a grid of dots on the home screen. This is the app drawer icon.
- Tap the app drawer icon to open it.
2. Look for Hidden Apps
- Look through the app drawer’s list of apps for any that you don’t recognize or recall installing.
- Hidden apps may have generic names or icons, making them hard to spot. Look for apps with names that are similar to pre-installed apps but with a slightly different spelling.
3. Unhide Hidden Apps
- If you find any hidden apps in the app drawer, you can unhide them by tapping and holding on the app icon.
- From the menu that appears, select “Unhide” or “Show.”
4. Remove Hidden Apps
- If you want to remove a hidden app from your Samsung device, tap and hold on the app icon in the app drawer.
- From the menu that appears, select “Uninstall” to remove the app from your device.
By checking the app drawer, you can quickly identify and remove any hidden apps from your Samsung device. However, if you don’t find any hidden apps in the app drawer, there are other places you can check.
Using the Samsung Folder Feature
A. what the Samsung folder feature is?
The Samsung folders are another place to look for hidden apps on your Samsung device. Samsung devices include pre-installed folders for organising apps.
B. Step-by-step instructions on how to check Samsung folders for hidden apps
Here’s how to check the Samsung folders for hidden apps:
1. Open the Samsung Folder
- On your Samsung device, locate the Samsung folder on the home screen.
- Tap on the Samsung folder to open it.
2. Look for Hidden Apps
- Scroll through the list of apps in the Samsung folder and look for any that you do not recognize or remember installing.
- Hidden apps may have generic names or icons, making them hard to spot. Look for apps with names that are similar to pre-installed apps but with a slightly different spelling.
3. Unhide Hidden Apps
- If you find any hidden apps in the Samsung folder, you can unhide them by tapping and holding on the app icon.
- From the menu that appears, select “Unhide” or “Show.”
4. Remove Hidden Apps
- If you want to remove a hidden app from your Samsung device, tap and hold on the app icon in the Samsung folder.
- From the menu that appears, select “Uninstall” to remove the app from your device.
By checking the Samsung folders, you can identify and remove any hidden apps that may be on your Samsung device. However, if you still can’t find any hidden apps, there are other places you can check.
What Do Removed Apps And Users Mean In Data Usage?
edlpoints.com
Checking the Settings Menu
A. How hidden apps can be found in the settings menu?
The settings menu on your Samsung device is another place where hidden apps can sometimes be found.
B. Step-by-step instructions on how to check the settings menu for hidden apps
Here’s how to check the settings menu for hidden apps:
1. Open the Settings Menu
- On your Samsung device, locate the settings app on the home screen.
- Tap on the settings app to open it.
2. Go to the App Manager
- In the settings menu, scroll down until you find the “Apps” or “Application Manager” option and tap on it.
- This will provide apps that are currently installed on your device.
3. Look for Hidden Apps
- Scroll through the list of apps and look for any that you do not recognize or remember installing.
- Hidden apps may have generic names or icons, making them hard to spot. Look for apps with names that are similar to pre-installed apps but with a slightly different spelling.
4. Unhide Hidden Apps
- If you find any hidden apps in the app manager, you can unhide them by tapping on the app.
- On the app info page, select the “Disable” option to unhide the app.
5. Remove Hidden Apps
- If you want to remove a hidden app from your Samsung device, tap on the app in the app manager.
- Select the “Uninstall” option on the app info screen to uninstall the program from your smartphone.
By checking the settings menu, you can identify and remove any hidden apps that may be on your Samsung device. However, if you still can’t find any hidden apps, there is one more option you can try.
Using Third-Party Apps
A. There are third-party apps that can help find hidden apps
On the Google Play Store, you can find a number of third-party apps that can assist you in locating hidden apps on your Samsung device. These apps are intended to scan your device and detect any hidden apps that may be installed on it.
You can easily identify and remove any potentially harmful hidden apps from your Samsung device by using these apps, ensuring its security and privacy.
B. Recommend some popular apps that can be used for this purpose
Some of the popular apps that you can use to find hidden apps on your Samsung device are:
- Hidden Apps Detector – This app is a simple and easy-to-use tool that can scan your Samsung device for any hidden apps. It can also detect apps that have been granted device administrator privileges.
- Malwarebytes Security – Malwarebytes Security is a comprehensive security app that can help you detect and remove hidden apps, viruses, malware, and other security threats from your Samsung device.
- AVG Antivirus – AVG Antivirus is a popular security app that comes with a built-in hidden app scanner. It can scan your device for any hidden apps and alert you to any potential security risks.
- Norton Mobile Security – Norton Mobile Security is a powerful security app that can scan your Samsung device for any hidden apps, malware, viruses, and other security threats.
C. How to use one of the recommended third-party apps?
here are the step-by-step instructions on how to use Hidden Apps Detector, one of the recommended third-party apps to find hidden apps on your Samsung device:
- Go to the Google Play Store on your Samsung device and search for “Hidden Apps Detector.”
- Install the app and run it on your device.
- After launching the app, tap the “Scan” button to begin scanning your device for hidden apps.
- Wait for the scan to finish. The app will show a list of all hidden apps discovered on your Samsung mobile.
- Review the list of hidden apps and look for any apps that you do not recognize or remember installing.
- If you find any suspicious apps, tap on the app’s name to get more information about it.
- To remove a hidden app, tap on the app’s name, and then tap on the “Uninstall” button.
- If the app has been granted device administrator privileges, you will need to go to the device settings and revoke those privileges before you can uninstall the app.
- Repeat the scan periodically to ensure that your Samsung device remains free of hidden apps.
How do I hide apps on my Samsung Android?
- Open the App Drawer or the home screen on your Samsung device.
- Find the app that you want to hide.
- Hold and press the app icon until a menu appears.
- Tap on “Remove from Home” or “Delete,” depending on the option available.
- Confirm the action by tapping on “OK” or “Remove” when prompted.
- The app icon will be removed and no longer visible on the home screen or app drawer.
Alternatively, you can use the Samsung Secure Folder feature to hide apps. Here’s how:
- Open the Settings app
- Scroll down and then tap on “Biometrics and Security.”
- Then select “Secure Folder.”
- Follow the on-screen instructions to set up a new Secure Folder if you haven’t already.
- Once the Secure Folder is set up, open it.
- Tap on “Add Apps” and select the apps that you want to hide.
- The selected apps will now be hidden inside the Secure Folder.
If you can’t see some apps on your Samsung phone, there could be several reasons for it. Here are some possible reasons why some apps may not be visible on your Samsung phone:
- The app is not installed: If the app is not installed on your Samsung phone, it won’t be visible on your device. Make sure to check the Google Play Store or Samsung Galaxy Store to download and install the app.
- The app is disabled: Sometimes, apps may be disabled on your Samsung phone, which means that they won’t be visible in the app drawer or on the home screen.
- The app is hidden: You may have accidentally hidden the app from the home screen or the app drawer. To see if the program is hidden, try searching for it on the home screen or in the app drawer.
- The app is incompatible: Some apps may not be compatible with your Samsung phone due to hardware or software limitations. If the app is not visible in the Google Play Store or Samsung Galaxy Store, it may not be compatible with your device.
- The app is removed or uninstalled: If you have removed or uninstalled the app, it won’t be visible on your Samsung phone. Check your app library or the Google Play Store to reinstall the app if needed.
If you still can’t see the app on your Samsung phone after checking the above possibilities, there may be other issues with your device or the app itself. It’s recommended to contact Samsung support or the app developer for further assistance.
What is the Root Directory of an SD Card?
edlpoints.com
Conclusion
Finally, third-party apps can be an excellent resource for locating hidden apps on your Samsung device. Hidden Apps Detector, Malwarebytes Security, AVG Antivirus, and Norton Mobile Security are some popular apps for scanning your device for hidden apps. You can easily identify and remove any potentially harmful hidden apps from your Samsung device by using these apps, ensuring its security and privacy.