Why Does The Swype Keyboard Not Work?
Are you frustrated because your Swype keyboard is not working as expected? Don’t worry; you’re not alone. In this guide, we’ll delve into the common issue of “Swype keyboard not work” and provide you with quick and effective solutions to get your keyboard back on track. Let’s troubleshoot the Swype keyboard together!
Table of Contents
What is a Swype keyboard?

Swype is a text input method that allows you to type words by sliding your finger from letter to letter, lifting your finger for spaces. To forecast the following word, it employs error-correcting algorithms and a linguistic model. This also has a predictive text system that may be tapped.
Swype was originally a third-party keyboard app, but many smartphone manufacturers have since incorporated similar swipe typing features into their own keyboards. For example, the Google Gboard keyboard includes a “Glide typing” feature, and the Samsung keyboard has a “Continuous Input” feature.
Benefits of using a swipe keyboard
Here are some of the benefits of using a swipe keyboard:
- Increased typing speed: Swipe keyboards can be significantly faster than traditional tap typing, especially once you have mastered the technique. Some studies have shown that swipe typists can type up to twice as fast as tap typists.
- Reduced fatigue: Swipe typing can be less tiring than tap typing, especially if you are typing for long periods of time. This is because you do not have to lift your finger from the screen as often.
- Improved accuracy: Swipe keyboards can actually be more accurate than tap typing, especially once you have trained the keyboard to recognize your personal typing style.
- Easier to use on small screens: Swipe keyboards can be easier to use on small screens, such as smartphone screens because you do not have to tap on individual keys.
- More accessible: Swipe keyboards can be more accessible for people with disabilities, such as people with arthritis or tremors.
In addition to these benefits, swipe keyboards can also be more fun to use! Many swipe keyboards offer features such as custom themes, emojis, and stickers, which can make typing more enjoyable.
If you have never tried a swipe keyboard before, I encourage you to give it a try. You may be surprised at how much faster and easier you can type.
Common Problems with Swype Keyboard
The Swype keyboard is a popular choice for many smartphone users due to its swiping gesture input method and predictive text capabilities.
However, like any software, it can encounter various issues that might hinder your typing experience. Here are some of the most common problems users face with the Swype keyboard:
- Accuracy issues: Swype keyboards can sometimes make mistakes, especially if you are typing quickly or if you are using a new keyboard. This is because the keyboard is trying to predict what you are trying to type, and it may not always be correct.
- Difficulty typing certain words: Some words can be difficult to type using a swipe keyboard, especially words with long or complex spellings.
- Keyboard lag: Swype keyboards can sometimes lag, especially on older devices or when you are typing a lot of text. Typing quickly and accurately can become challenging due to this.
- Battery drain: Swype keyboards can sometimes drain your battery more quickly than traditional tap typing keyboards. This is because they require more processing power to predict what you are trying to type.
- Compatibility issues: Swype keyboards may not be compatible with all apps and devices.
If you are experiencing any of these problems with your swipe keyboard, there are a few things you can do:
- Check your settings: Make sure that your keyboard settings are correct. For example, you may want to adjust the sensitivity of the keyboard or the prediction settings.
- Practice: The more you use a swipe keyboard, the better you will become at it. It may take some time to get used to the technique, but it will be worth it in the long run.
- Try a different keyboard: If you are still having problems, you may want to try a different swipe keyboard or even switch back to a traditional tap typing keyboard.
Overall, swipe keyboards can be a great way to improve your typing speed and accuracy. However, it is important to be aware of the potential problems so that you can troubleshoot them if necessary.
Why is my swipe keyboard not working?
When you encounter the frustrating issue of the Swype keyboard not working, it’s essential to understand the underlying causes before attempting to fix it. Several factors can contribute to this problem:
- Software Glitches: Like any app, the Swype keyboard app may encounter software glitches or bugs. These glitches can lead to unresponsiveness and unexpected behaviour.
- Outdated App or OS: Using an outdated version of the Swype keyboard app or an outdated operating system (OS) on your device can result in compatibility issues, leading to keyboard malfunctions.
- Incorrect Settings: Incorrect keyboard settings, whether due to user customization or accidental changes, can disrupt the Swype keyboard’s functionality.
- Third-party Apps Interference: Some third-party apps, particularly those that modify or control system settings, might interfere with the Swype keyboard’s operation. These conflicts can cause the keyboard to stop working correctly.
- Hardware Problems (if applicable): In rare cases, hardware issues like touch screen problems or damaged sensors on your device can affect the Swype keyboard’s responsiveness.
Understanding these potential reasons behind the Swype keyboard not working is crucial as it guides you in troubleshooting the issue effectively. In the following section, we will provide step-by-step solutions for each of these causes, helping you resolve the problem and regain a functional Swype keyboard.
What is the Root Directory of an SD Card?
edlpoints.com
How do I enable Swype on my keyboard?
When you encounter the issue of the Swype keyboard not working, you can take several troubleshooting steps to identify and resolve the problem. Follow these steps systematically to restore your Swype keyboard’s functionality:
1. Check for Software Updates:
- Ensure that you have the latest version of the Swype keyboard app installed. If necessary, update from the appropriate app store
2. Reboot Your Device:
- Sometimes, a simple reboot can resolve minor glitches. Restart your device and check if the Swype keyboard works afterwards.
3. Clear App Cache (Android):
- On Android devices, go to “Settings” > “Apps” > “Swype Keyboard” > “Storage.” Tap on “Clear Cache” to remove temporary data that might be causing issues.
4. Reset Keyboard Settings:
- Resetting keyboard settings to default values can solve issues caused by incorrect settings. Navigate to your device’s keyboard settings and choose the option to reset to defaults.
5. Disable Third-party Keyboard Apps:
- If you have multiple keyboard apps installed, they might conflict with each other. Disable or uninstall any third-party keyboard apps and test Swype again.
6. Check Language and Input Settings:
- Ensure that the Swype keyboard is selected as the default input method in your device’s settings. Navigate to “Settings” > “Language & Input” to verify this.
7. Perform a System Update:
- If you suspect an outdated OS is causing the issue, check for and install any available system updates for your device.
8. Test in Safe Mode (Android):
- Identify if a third-party app is causing Swype keyboard conflicts by booting your Android device into safe mode. If it works in safe mode, a third-party app is likely the culprit.
9. Uninstall and Reinstall Swype:
- If none of the above steps work, uninstall the Swype keyboard app and then reinstall it from the app store.
10. Contact Swype Support (if needed): – If the problem persists, reach out to Swype’s official customer support for personalized assistance and troubleshooting guidance.
How do I reset Swype?
To reset Swype, you can clear the Swype dictionary and app data. This will erase all of your personal settings and customizations, but it may help to resolve any problems you are having with the keyboard.
To clear the Swype dictionary:
- Open the Settings app on your device.
- Tap on Apps & notifications.
- Tap on See all apps.
- Scroll down and tap on Swype.
- Tap on Storage & cache.
- Tap on Clear cache.
To clear the Swype app data:
- Open the Settings app on your device.
- Tap on Apps & notifications.
- Tap on See all apps.
- Scroll down and tap on Swype.
- Tap on Storage & cache.
- Tap on Clear Storage.
- Tap on OK to confirm.
Once you have cleared the Swype dictionary and app data, you will need to set up the keyboard again. To do this, open the Settings app and tap on Apps & notifications. Tap on See all apps and scroll down to Swype. Tap on Open and follow the on-screen instructions.
If you are still having problems with Swype after resetting it, you may need to uninstall and reinstall the keyboard. To do this, open the Settings app and tap on Apps & notifications.
Tap on See all apps and scroll down to Swype. Tap on Uninstall and then tap on OK to confirm. Once the keyboard has been uninstalled, you can download and install it again from the Google Play Store.
How to Update the Swype Keyboard?
Keeping your Swype keyboard app up-to-date is crucial to ensure it runs smoothly and efficiently. Here are the steps to update the Swype keyboard on both Android and iOS devices:
Updating Swype Keyboard on Android:
- Open Google Play Store: Tap on the Google Play Store icon on your Android device’s home screen or in the app drawer.
- Access the My Apps & Games Section: Google Play Store, and then tap the three horizontal lines in the upper-left corner and then select “My apps & games.”
- Locate Swype Keyboard: Scroll down the list of installed apps to find “Swype Keyboard.” If an update is available, you’ll see an “Update” button next to it.
- Update Swype Keyboard: Tap the “Update” button to initiate the update process. Ensure that you do not interrupt the process until it is complete.
- Restart Your Device: After the update is complete, it’s a good practice to restart your device to ensure the changes take effect.
Updating Swype Keyboard on iOS (iPhone/iPad):
- Open App Store: Launch the App Store on your iOS device by tapping its icon on the home screen.
- Navigate to Updates: At the bottom of the App Store, tap the “Updates” tab to view available app updates.
- Find Swype Keyboard: Scroll through the list of pending updates to locate the “Swype Keyboard” app. If an update is available, you’ll see an “Update” button next to it.
- Update Swype Keyboard: Tap the “Update” button next to Swype Keyboard to start the update process. Please enter your Apple ID password or use Touch ID/Face ID if prompted.
- Wait for the Update: The update will download and install automatically. You can monitor its progress on the home screen.
- Restart Your Device (Optional): Although not always necessary, restarting your iOS device after the update can help ensure the changes are applied correctly.
By following these steps, you’ll be able to update your Swype Keyboard app to the latest version, which may resolve any issues you’ve been experiencing and provide you with access to the latest features and improvements.
What Do Removed Apps And Users Mean In Data Usage
edlpoints.com
Conclusion
In the fast-paced world of digital communication, a reliable and responsive keyboard is essential. If you’ve been grappling with the frustration of the Swype keyboard not working, fear not.
Remember that technological setbacks are common, but with a little patience and knowledge, you can overcome them. Whether it’s a software glitch, outdated settings, or a simple update, resolving the Swype keyboard issue is well within your grasp. Get back to effortless typing and enjoy the convenience that the Swype keyboard brings to your digital world.

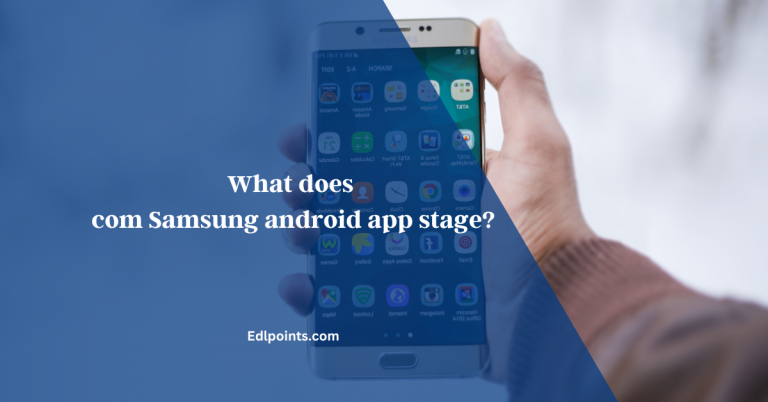



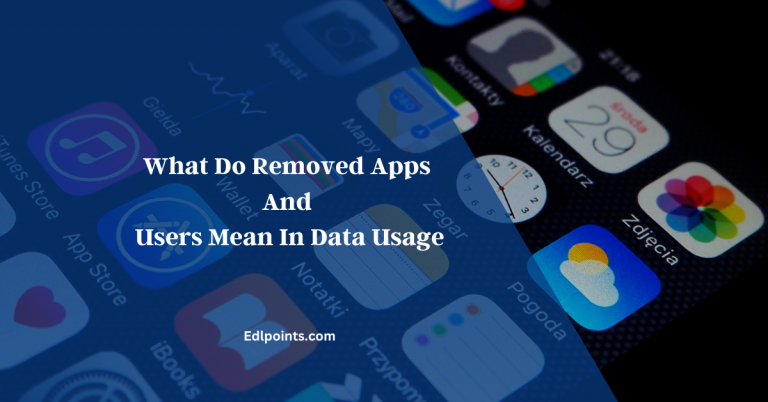
One Comment